
Phil Barker/Future Publishing via Getty Images
- The Force Touch trackpad allows you to Force click, a tool that unlocks new functions for your MacBook depending on what you click.
- You can look up words, fast forward and rewind, see previews, and more with Force Touch.
- You can customize your Force Touch trackpad in System Preferences.
- Visit Business Insider’s Tech Reference library for more stories.
Your MacBook’s Force Touch trackpad is much more than a surface you click on. It’s like a three-dimensional mouse and a trackpad with two depths to choose from: a regular click and a Force click “beneath” it, activated with a little extra pressure from your fingertips.
Here’s how to get the most out of the Force Touch trackpad, whether you’ve had it for a while or are using it for the first time.
How the Force Touch trackpad works on a MacBook
In 2015, Apple introduced Force Touch on its Macbook Pro and Mac notebooks. Instead of a physical button pressing, the Force Touch trackpad relies on pressure and haptic feedback (technology that creates the sensation of touch) when the device makes it feel like a regular click.
But Force Touch is a click, plus more. It’s a tool that allows you to use convenient functions — depending on what you’re clicking on — by applying slightly more pressure than a regular click.
You can customize it in a few ways. Turn it off completely, and your trackpad will work like the older versions, or adjust the pressure needed to activate the Force Click and the speed at which Force click will allow tracking through music or movies.
Force pressure vs. Force click
Force pressure: When using Force pressure to Force click, the amount of pressure you use in certain programs will determine how fast or slow a function works, like fast-forwarding in QuickTime or zooming in on locations in Maps.
Force click: Force clicking means actually clicking on an item while applying increased pressure. More pressure activates something like a right-click, only with different options depending on what you're selecting. For example, a Force click on a word in website text will pull up its definition and thesaurus options. In a Google Doc, a Force click might place your cursor at the start of a sentence or bring up a menu of editing options.
What you can do with Force Touch
Here are just a handful of examples of where Force Touch can give you a little extra functionality.
Programs
Calendar: Force click on a date or event in the Mail app to add it to your calendar, or force click an event in the calendar to see its details.
Messages: In the sidebar, Force click the circle with your contact's initials in it to pull up conversation details and attachments.
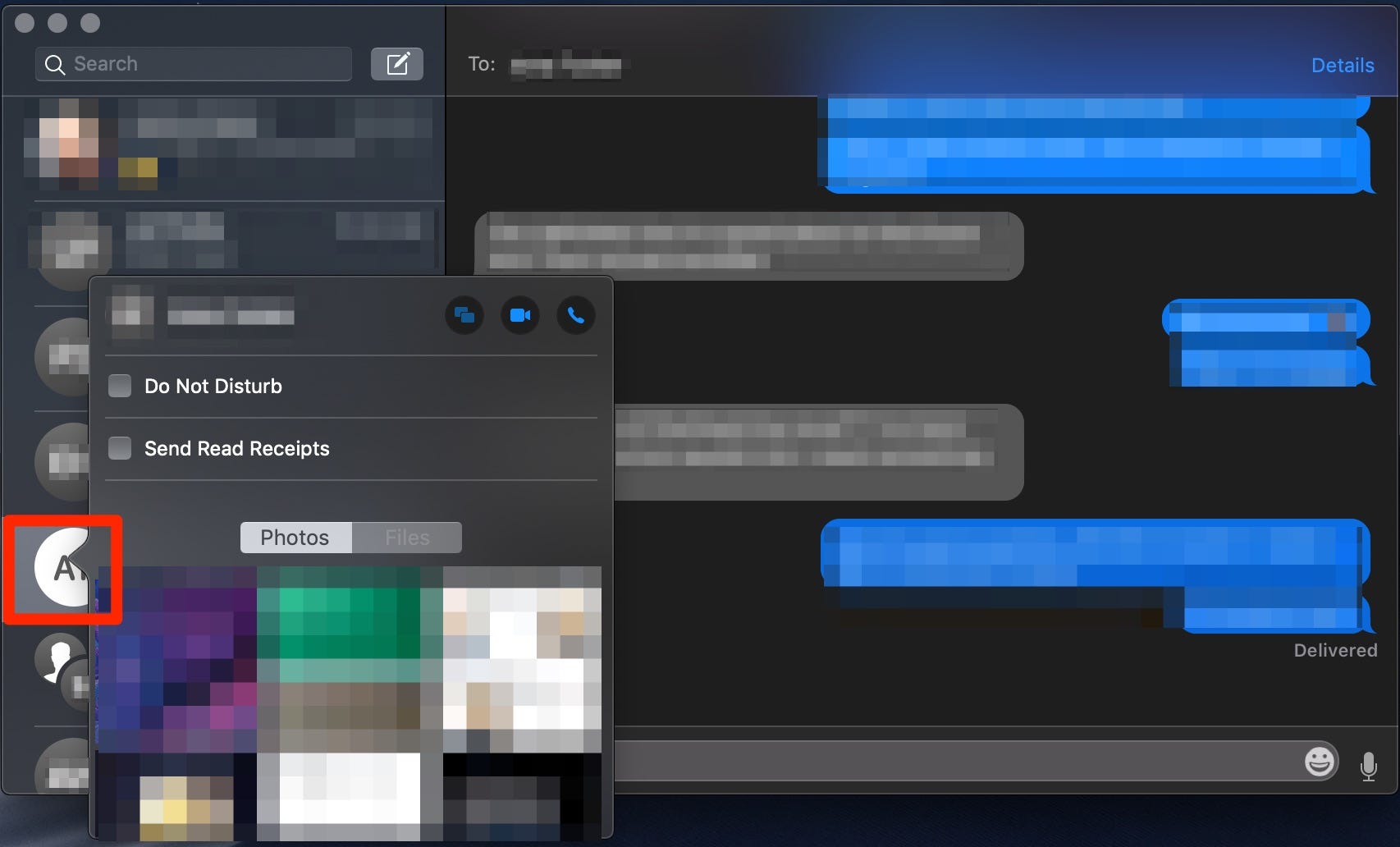
Sophie Putka/Business Insider
QuickTime and iMovie: Vary the pressure of your click in these programs, and the speed at which you fast forward or backward will adjust accordingly.
Reminders: Force click a reminder to see its details.
Photos: Force click when clicking the arrow through a series of photos in an album, and the pace will speed up with varying pressure.
Actions
Addresses: Force click an address in Safari to see a Maps preview of its location.
Docks: Force click a Dock icon to view all the windows you have open for that app.
File icons and file names: Force click a file icon to see a preview of its content or a file name in Finder to rename it quickly.
Look up: Force click a word in a webpage or in the Mail app to see its definition, Wikipedia information, and more.
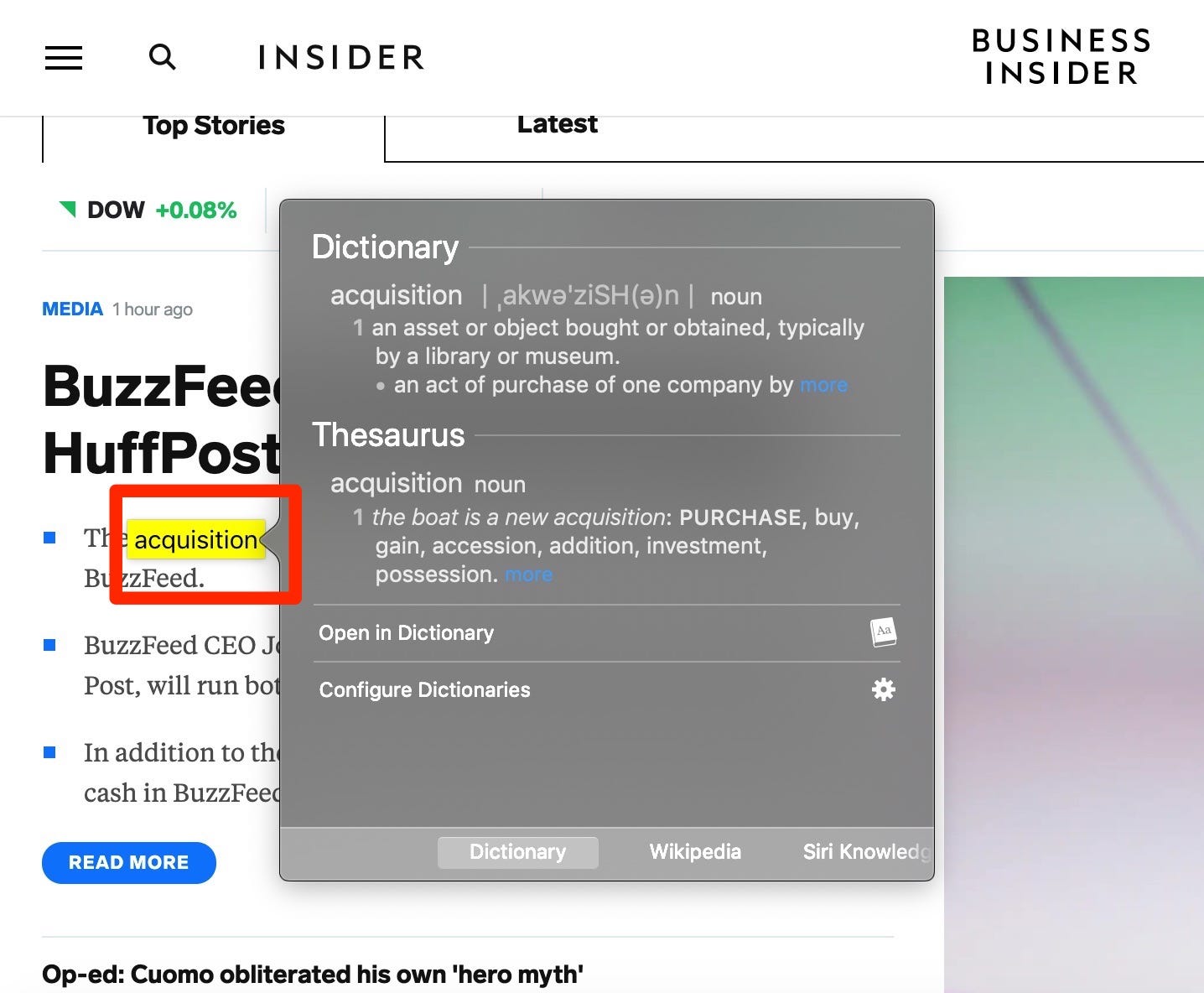
Sophie Putka/Business Insider
Link previews: Force click a link to see a preview — this only works in Safari or Mail.
How to customize the Force Trackpad
1. Open System Preferences.
2. Select "Trackpad."
From there, you'll be able to activate and deactivate "Force Click and haptic feedback."
You can also change how many fingers and what kind of click will activate "Look up and data detectors" (such as the date in an email), a secondary click (the equivalent of right-clicking), and adjust Force click pressure and tracking speed.
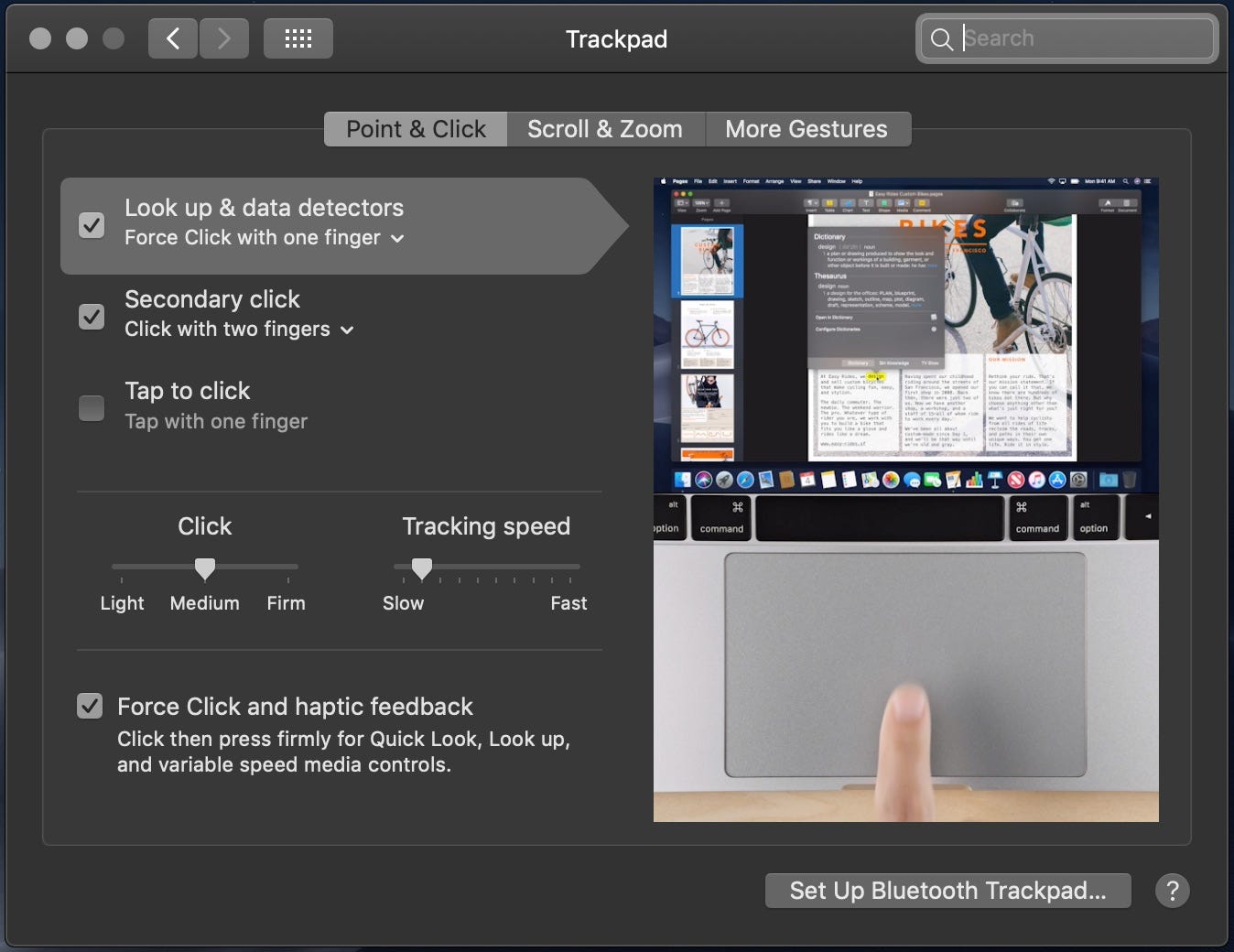
Sophie Putka/Business Insider
Related coverage from Tech Reference:
-
How to connect a wireless mouse to your Mac computer in 2 different ways
-
How to turn off the mouse acceleration feature on a Windows 10 computer to get more accuracy with your mouse
-
How to use your iPhone's keyboard as a trackpad and freely move the cursor for more efficient typing
-
How to disable the trackpad on your Mac computer in 2 different ways
-
43 essential Windows keyboard shortcuts to help you quickly use and navigate the PC operating system
-
How to use a keyboard and mouse on your Xbox One to play certain games with better precision
-
How to use a keyboard and mouse on your PS4 to play certain games with better precision
